Mailサーバー => S/MIME暗号化メールを使う > 5.OutlookでS/MIME暗号化メールを使うには(1)
ここで発行したtaroとhanakoの証明書を元に、実際に二人が暗号化メールをやり取り行うために必要な設定を解説します。流れとしては、それぞれの pkcs12形式の証明書をプライベートキーを含まないpkcs7形式で出力し、互いにこのファイルを交換する、又は、これらを自動で行う署名付きメール の交換作業を行う、という作業になります。
証明書mail_taro_cert.p12を手渡されたtaroの立場で説明していますが、hanakoも同様です。また利用するメールクライアントは OutlookExpress、OSはWindowsです。ちなみにMAC版Outlook(IE)にはこの証明書を取り込む仕組みがない上、 S/MIMEによる暗号化メールの機能はありません。なのでWinOutlookに限定されます。
ユーザーtaroがCA管理者からもらった mail_taro_cert.p12 をインストールします。証明書ファイルを右クリックでインストール出来ます。その際、pkcs12生成の際のパスワードが要求されるので答えます。インス トール時に特に注意することはなく、指示のままインストールして下さい。
Outlookを立ち上げ暗号化を行いたいメールアカウントのプロパティーを開きます。ここではCA管理者はtaro@odn.ne.jpに対する証明書 を発行したのでtaroのメールアカウントのプロパティーは以下のようになっていなければなりません。メールアドレスが異れば暗号化の際に必要な証明書を 選択することが出来ません。

次にセキュリティタブを開き、taroがメールを暗号化メールを送信する際に必要な証明書を選択します。taro@odn.ne.jpに対する証明書であ れば、証明書選択でインストールしたmail_taro_cert.p12が選択できます。この名前はCA管理者がpkcs12作成時に指定した- name が表示されるので適宜読み変えて下さい。
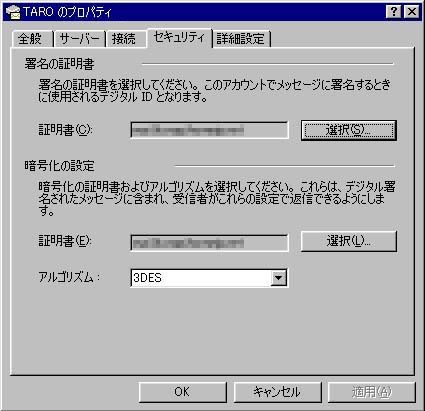
この段階で自分で自分宛のメールに暗号メールは送れるはずです。なぜなら自分が解読する鍵は自分で持っているからです。しかし、hanako@hi- ho.ne.jp 宛に暗号化メールを送ることが出来ません。hanako@hi-ho.ne.jpに暗号メールを送るには、hanakoから署名付きのメールをもらう必要 があります。ここまでの作業は、taro,hanako双方で行っておかなくてはなりません。